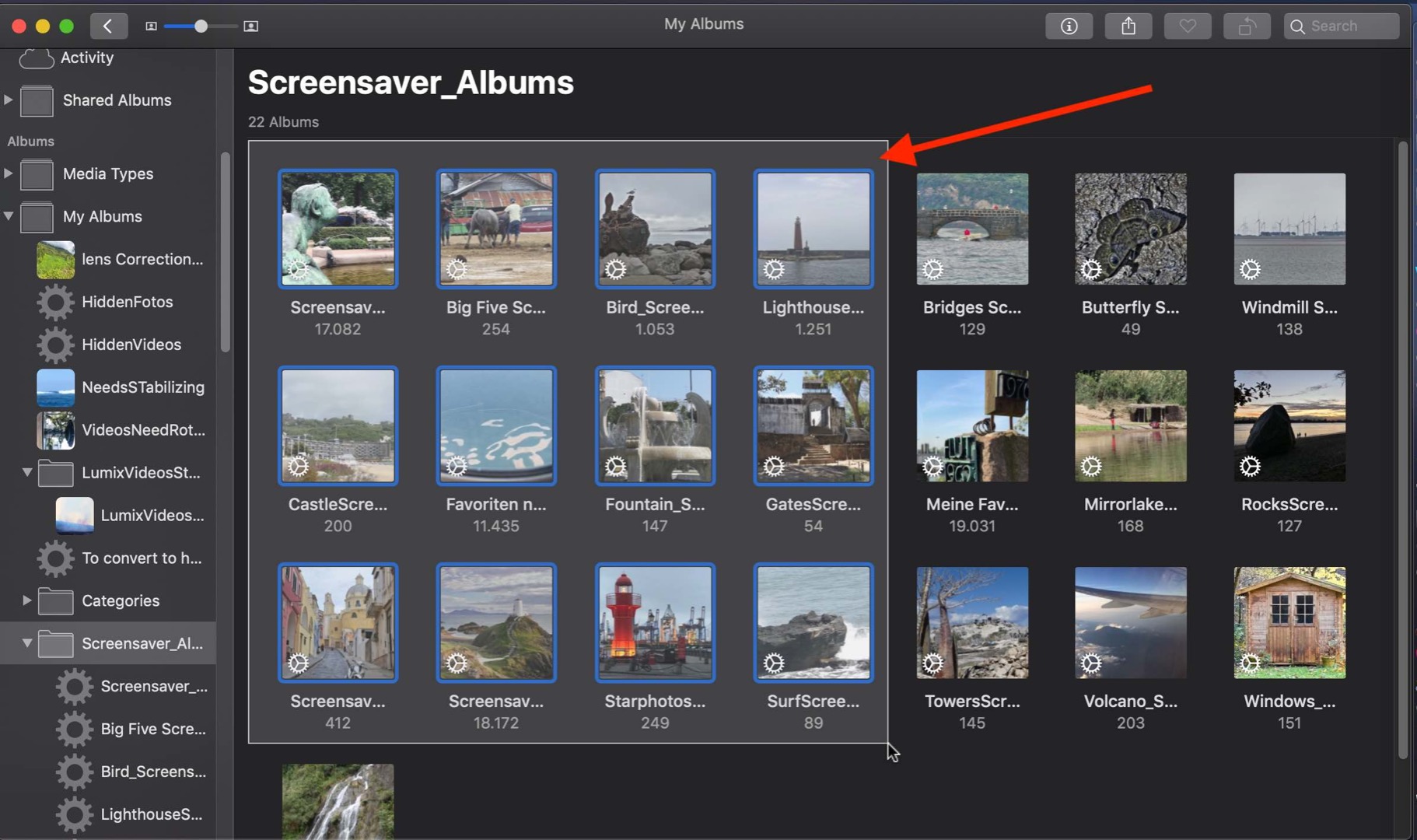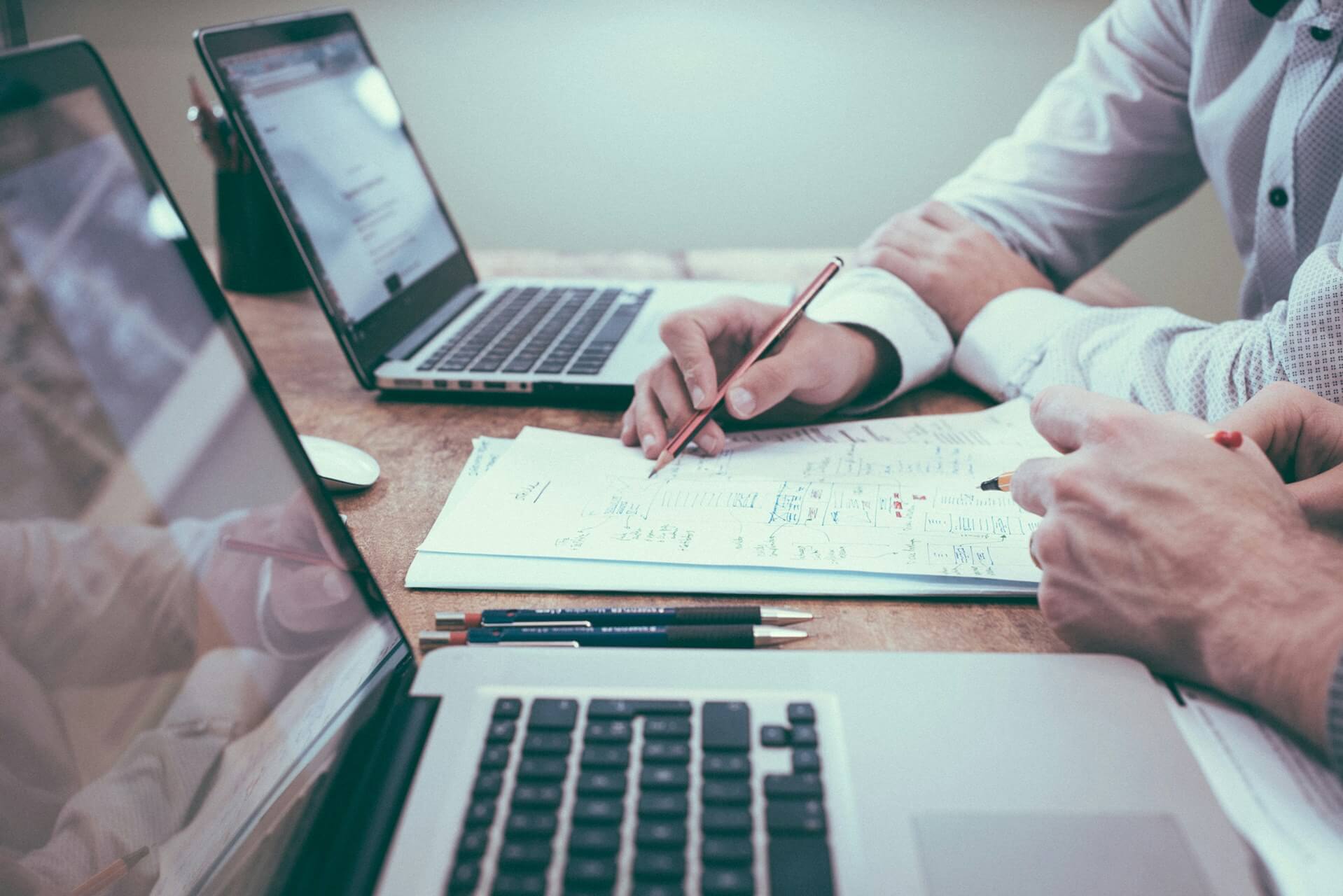How to select multiple photos on mac photos on a Mac is a fundamental skill, whether you’re organizing your photo library, preparing to share images, or working on a creative project. How to select multiple photos on mac process is simple yet versatile, offering different methods to suit your needs. How to select multiple photos on mac guide will walk you through various techniques for selecting multiple photos, ensuring you can handle your photo collection with ease.
1.How to select multiple photos on mac
The Command (⌘) key is your best friend when you need to select specific photos that are not in a continuous sequence. How to select multiple photos on mac method is perfect for picking out scattered images without selecting everything in between.
- Step 1: Open the folder or application where your photos are stored. This could be Finder, Photos app, or any other app that displays images.
- Step 2: Click on the first photo you want to select.
- Step 3: Hold down the Command (
⌘) key. - Step 4: While holding the Command key, click on each additional photo you want to select.
- Step 5: Release the Command key when you’ve finished your selection.
This method allows you to select multiple photos that are not adjacent, giving you the flexibility to choose only the images you need.
2. Selecting a Range with the Shift Key
If the photos you want to select are in a continuous sequence, the Shift key is the most efficient tool. This method lets you quickly select a block of photos without having to click on each one individually.
- Step 1: Navigate to the location of your photos.
- Step 2: Click on the first photo in the range you want to select.
- Step 3: Hold down the Shift key.
- Step 4: Click on the last photo in the range.
- Step 5: Release the Shift key.
By using the Shift key, you can select all photos between the first and last images you clicked on, making it ideal for selecting a large group of adjacent photos.
3. Selecting All Photos in a Folder or Album
Sometimes, you might want to select all the photos in a particular folder or album. This is especially useful when you’re moving, copying, or sharing a complete set of images.
- Step 1: Open the folder or album containing your photos.
- Step 2: Click on any photo within the folder or album.
- Step 3: Press Command (
⌘) + A on your keyboard.
This shortcut will select every photo in the current view, saving you the time and effort of selecting them individually.
4. Combining Methods for Complex Selections
There may be times when you need to make a more complex selection, such as a few specific images within a range. Fortunately, you can combine the Command and Shift key methods to refine your selection.
- Step 1: Start by selecting a range of photos using the Shift key method.
- Step 2: Hold down the Command (
⌘) key and click on any photos within the selected range that you want to deselect. - Step 3: You can also add more photos outside the range by continuing to hold the Command key and clicking on the desired images.
This combination of methods allows for highly customized selections, ensuring you get exactly the photos you need.
5. Using the Photos App for Streamlined Selection
If you’re working within the Photos app on your Mac, there are some additional features that can help streamline the selection process.
- Moments, Collections, and Years: In the Photos app, your images are organized into Moments, Collections, and Years. You can quickly select all photos in any of these groupings by clicking the group name and pressing Command (
⌘) + A. - Albums: When viewing an album, use the Command (
⌘) or Shift key to select multiple images as described earlier. - Quick Actions: After selecting multiple photos, you can use the right-click menu to perform actions like sharing, editing, or deleting the selected images.
6. Selecting Photos Using the Trackpad
If you’re using a MacBook with a trackpad, you can take advantage of multi-touch gestures for selection.
- Step 1: Use the two-finger swipe gesture to scroll through your photos.
- Step 2: Tap to click the first photo you want to select.
- Step 3: Hold down the Command (
⌘) key and tap on additional photos to add them to your selection. - Step 4: Release the Command key once your selection is complete.
This method is particularly useful for those who prefer using the trackpad over a mouse.
Conclusion
How to select multiple photos on mac the art of selecting multiple photos on a Mac is a valuable skill that enhances your productivity and workflow. Whether you’re using the Command and Shift keys, selecting all photos, or utilizing the Photos app’s features, these methods will empower you to manage your photo collection efficiently. How to select multiple photos on mac practice, you’ll be able to navigate and organize your photos with ease, making your Mac experience even more enjoyable.