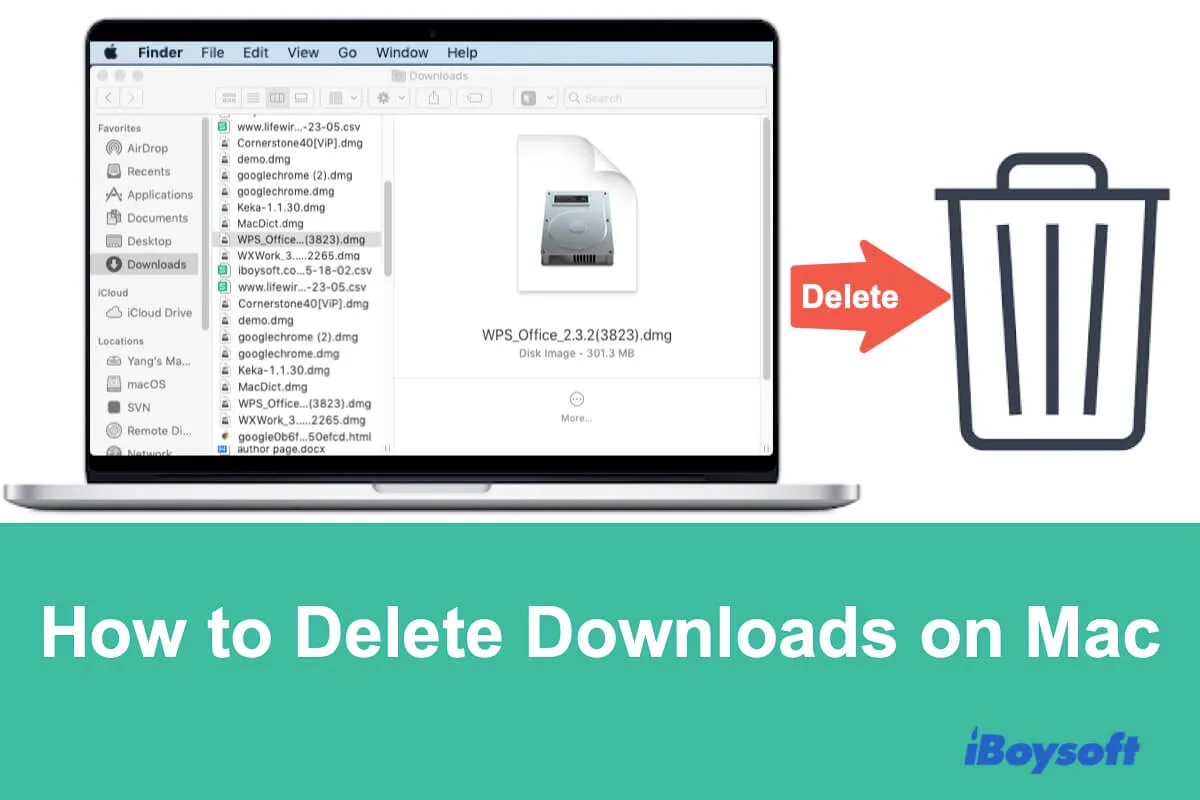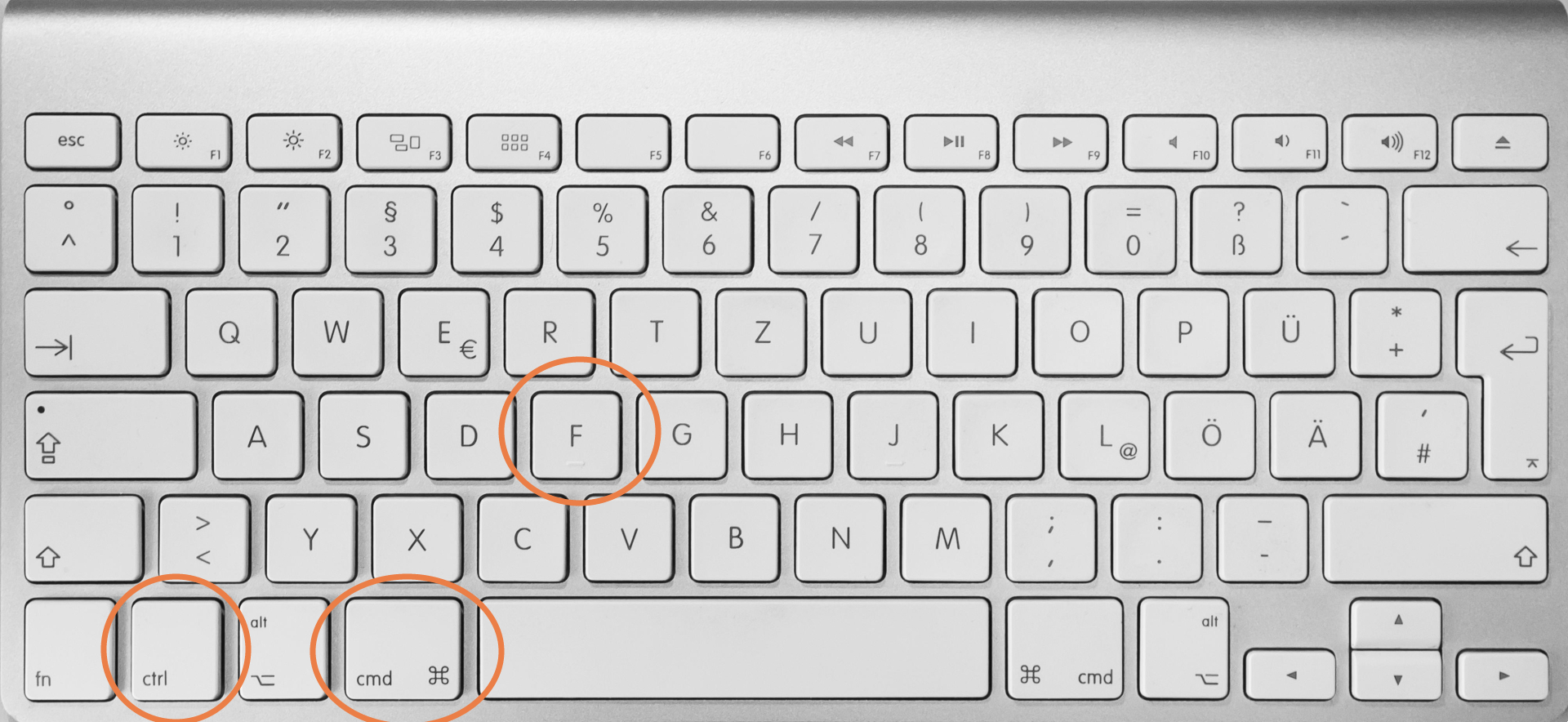How to delete downloads on mac Managing your downloads is an essential part of maintaining your Mac’s performance and storage. Over time, your Downloads folder can become cluttered with files you no longer need, taking up valuable space. Whether you’re looking to free up space or simply want to keep your files organized, deleting unnecessary downloads is a straightforward process. How to delete downloads on mac In this guide, we’ll walk you through the steps to delete downloads on a Mac and offer some tips to keep your system clean and efficient.
Step 1: How to delete downloads on mac
The first step in deleting downloads on a Mac is to find where they are stored. By default, most files you download from the internet will be saved in the How to delete downloads on mac folder. To locate it:
- Open Finder: Click on the Finder icon located in your dock. This will open a new Finder window.
- Access Downloads: In the Finder sidebar, you should see a folder labeled “Downloads.” Click on it to view all the files you’ve downloaded.
If you don’t see the Downloads folder in the sidebar, you can also access it by selecting “Go” in the menu bar at the top of your screen and choosing “Downloads” from the drop-down list.
Step 2: Review Your Downloads
Before you start deleting files, it’s a good idea to review what’s in your Downloads folder. You may have important files that you want to keep, so take a moment to go through your downloads.
- Sort Files: To make it easier to review, you can sort your files by date, name, size, or type. Click on the relevant column header in the Finder window to sort the files.
- Preview Files: If you’re unsure about a file, you can preview it by selecting the file and pressing the spacebar. This will give you a quick look at the contents without opening the file fully.
Step 3: Delete Unwanted Files
Once you’ve reviewed your downloads, you can start deleting the files you no longer need.
- Select Files: Click on the files you want to delete. To select multiple files, hold down the Command key while clicking on each file. If you want to delete all the files in your Downloads folder, press Command + A to select everything.
- Move to Trash: After selecting the files, right-click (or Control-click) on one of the selected files and choose “Move to Trash” from the context menu. Alternatively, you can drag the selected files to the Trash icon in your dock.
- Empty Trash: To permanently delete the files, you need to empty your Trash. Right-click on the Trash icon in the dock and select “Empty Trash.” Be aware that once you empty the Trash, the files cannot be recovered.
Step 4: Automate the Cleanup Process
To keep your Downloads folder from getting cluttered again, you can set up automated actions on your Mac.
- Use Smart Folders: Create a Smart Folder in Finder that automatically collects files based on criteria you set, such as file type or date added. This can help you quickly identify files you might want to delete.
- Set Up Automatic Trash Emptying: In System Settings, you can configure your Mac to automatically empty the Trash after 30 days. Go to System Settings > Storage, and enable the option for “Empty Trash Automatically.”
- Use Third-Party Apps: There are several third-party applications available that can help you manage and clean up your Downloads folder. These apps can scan for duplicate files, large files, and unused files, making it easier to free up space.
Step 5: Regularly Maintain Your Downloads
Deleting downloads on a regular basis is a good habit to keep your Mac running smoothly. Set a reminder to clean out your Downloads folder weekly or monthly, depending on how often you download files.
Conclusion
How to delete downloads on mac Keeping your Mac’s Downloads folder clean and organized is a simple but effective way to ensure your system remains efficient. By regularly deleting unnecessary files and setting up automated actions, you can prevent your How to delete downloads on mac folder from becoming a cluttered mess. Remember to review files before deleting them, and always empty the Trash to free up space. With these steps, you’ll maintain a clean, efficient Mac that’s ready to handle your next download.