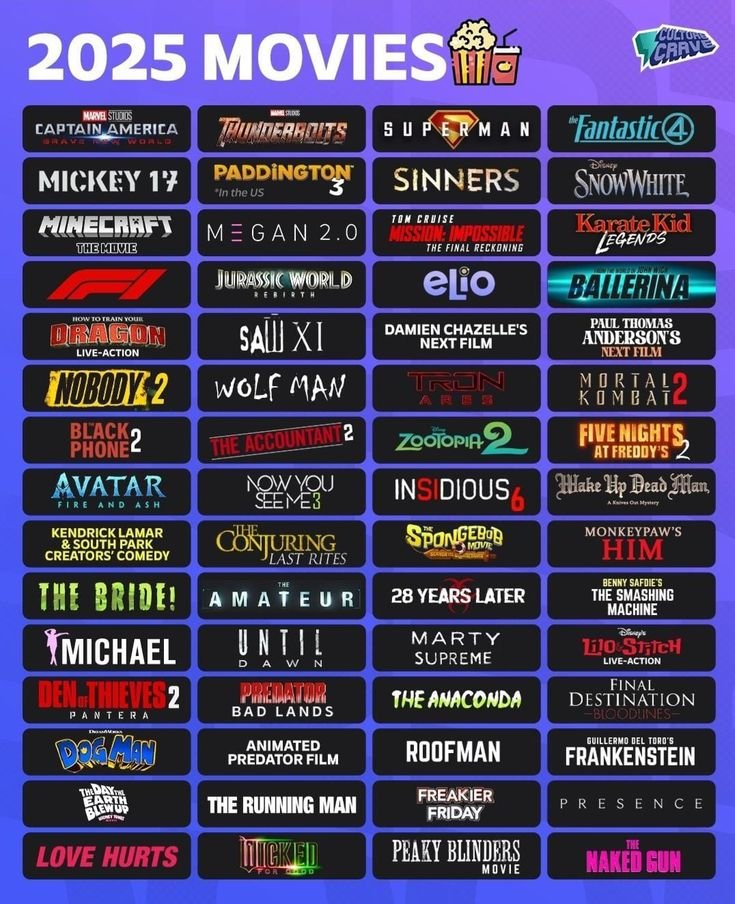2025 promises an exciting lineup of films and series across streaming platforms and theaters. From highly anticipated sequels to fresh original content, here’s a curated guide on what to watch next.
Blockbuster Movies to Watch in 2025
1. Avengers: Secret Wars (May 2025)
Marvel’s Avengers: Secret Wars will conclude the Multiverse Saga, bringing back legacy characters and introducing new heroes. Recent reports confirm cameos from previous Avengers cast members, making this a must-watch.
2. Superman: Legacy (July 2025)
James Gunn’s DC Universe reboot launches with Superman: Legacy, starring David Corenswet as Clark Kent. Early set photos reveal a modern yet classic take on the iconic hero.
3. Jurassic World: Rebirth (June 2025)
The Jurassic World franchise continues with a fresh storyline, featuring new dinosaurs and returning favorites. Expect groundbreaking visual effects and intense action sequences.
4. Mufasa: The Lion King (December 2025)
Barry Jenkins directs this Lion King prequel, exploring Mufasa’s origins. The photorealistic animation and Hans Zimmer’s score will be major highlights.
Must-See TV Shows Coming in 2025
1. Stranger Things Season 5 (Netflix, Early 2025)
The final season of Stranger Things will resolve the battle against Vecna. Leaked set images suggest a return to Hawkins’ early supernatural mysteries.
2. The Last of Us Season 2 (HBO, Late 2025)
Pedro Pascal and Bella Ramsey reprise their roles in The Last of Us Season 2, adapting the controversial yet gripping events of The Last of Us Part II.
3. House of the Dragon Season 2 (HBO, Mid-2025)
The Game of Thrones prequel returns with the Dance of the Dragons war in full swing. New cast additions will expand the Targaryen civil war.
4. The Rings of Power Season 2 (Prime Video, Late 2025)
Amazon’s Lord of the Rings series delves deeper into Sauron’s rise. Early footage confirms darker storytelling and epic battles.
Under-the-Radar Gems
- Dune: Prophecy (Max, 2025) – A prequel series exploring the Bene Gesserit’s origins.
- Blade Runner 2099 (Prime Video, Late 2025) – A sequel series continuing the Blade Runner saga.
- The Spiderwick Chronicles (Disney+, 2025) – A fresh adaptation of the beloved fantasy books.
Where to Stream These Releases
- Netflix: Stranger Things 5, The Spiderwick Chronicles
- HBO Max: The Last of Us 2, House of the Dragon 2
- Disney+: Mufasa: The Lion King, Avengers: Secret Wars
- Prime Video: The Rings of Power 2, Blade Runner 2099
Final Thoughts
2025 will be packed with major releases across genres. Whether you’re into superhero epics, fantasy sagas, or sci-fi thrillers, there’s something for every viewer. Keep this guide handy to stay updated on the hottest releases.
For real-time updates, follow official studio announcements and streaming platforms. Which 2025 release are you most excited about? Let us know in the comments!